1. Introduction
Queries are the tool provided to modelers by OMNIA Platform to determine the data structure to be exposed to users.
2. Queries
Query / Queries
A query, in OMNIA, represents a way to define a series of properties whose values you want to obtain, from an entity or a series of entities. If you have ever worked with a query-based languages such as SQL, you will be familiar with this concept - in fact, the queries we model in OMNIA are later turned into SQL, in the build process.
A query is automatically created when an entity is created. This automatic query will obtain a series of system attributes, by default.
How to create a new query?
Selecting the option Add new in the list of queries, you need to fill the following information:
- Name: The name of the query (needs to be unique);
- Description: The textual explanation of the query’s purpose (can be used as development documentation);
- Type: The type of the entity targeted by this query;
How to add properties to a query?
Selecting the option Add new when editing a query, you need to fill the following information:
- Alias: The Alias of the property, i.e. the name you want to see it show up with;
- Path: The Path to that property. If the attribute belongs to the entity, it can be selected.
How to create an advanced query?
The platform allows you to write your own query using SQL. This feature enables you to execute your own SQL in over the database.
The SQL will be used to generate a View in the PostgreSQL database, so the query needs to be compliant with the pgSQL Views syntax.
Note: The query will be executed with Read Only privileges over the application data of that Tenant.
To do that, edit a query and, in More options, select Show advanced editor and you will see a text box to write in your SQL statement.
Naming conventions
Each entity you add to the model have a SQL view to allow you to easily access the data. Also, each attribute whose Maximum number of records is more than 1, will have a different SQL view.
So, the name of the SQL views respects the following rules:
- SQL views of entities (the name of the entity with the _vw__ prefix): vw_MyEntityName
- SQL views of attributes with Maximum number of records > 1: vw_MyEntityName_MyAttributeName
- To join this views with the parent entity, you can use the column identifier from both views.
Each SQL view will be composed with as many columns as attributes of the entity. The column name is the same as the attribute name.
Examples
Get the records from an entity
SELECT document._code, document._date, document.Customer FROM vw_MyDocument document
Get the records from a collection attribute
SELECT document._code, lines._resource, lines._amount
FROM vw_MyDocument document
JOIN vw_MyDocument_Lines lines on lines.identifier = document.identifier
Get a sum of the value of an attribute
SELECT document._code, lines._resource, SUM(lines._amount) as total
FROM vw_MyDocument document
JOIN vw_MyDocument_Lines lines on lines.identifier = document.identifier
GROUP BY document._code, lines._resource
Test changes
It’s possible to test changes to an advanced query by clicking the Execute button.
The test is only available to queries that execute on the local System datasource, and it has two possible results: Error or Success.
When a test executes successfully, the following information is returned:
- Execution Time: The time the query takes to be executed on the database, in milliseconds
- Total response time: The total execution time (in milliseconds), from the moment when the test request is sent to OMNIA API until the response is received
- Data: The first 50 records returned by the query execution
When a test executes with error, the following information is returned:
- Message: The error message returned by the query execution
- Hints: Hints to fix the error returned by the database server. E.g. a typo on a column name
NOTE: Since the query executes on the tenant database schema, it’s important to have a model built with all changes that have an impact on the database structure. Important changes include the addition of new Entities and new Attributes
Views Tree
On the right of the SQL Query there’s a sidebar containing all the compiled view’s of the model and respective columns and types. You can also type search for a view and column identifier.
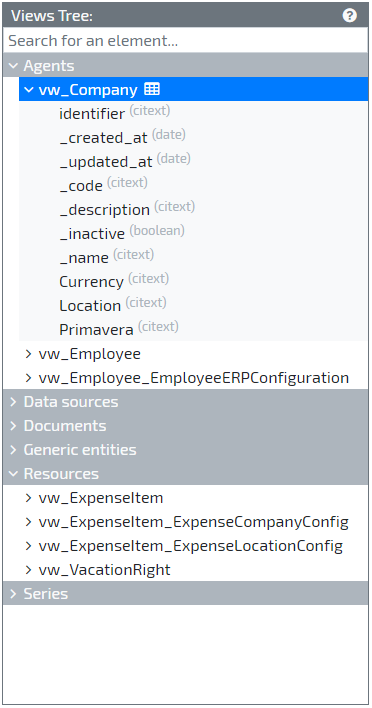
It’s possible to drag (hold the mouse click on) each view or column’s name and drop it (release the mouse click) on the SQL Query on left. There’s also an option to generate a SELECT script for each view. Check each example below:
- When dropping a view of an entity named company the following information is returned:
vw_company
- When dropping a column of an attribute named sales from an entity named company the following information is returned:
- Notice the
,in the end of the column drop result. We’ve added it to ease the sequential addition of columns.
- Notice the
vw_company.sales,
- When dropping the generated
SELECTscript a view vw_company with a column sales and the 3 other default columns (identifier,_create_at,_updated_at) the following information is returned:
SELECT
vw_company.identifier,
vw_company._created_at,
vw_company._updated_at,
vw_company.sales
FROM vw_company
Output Structure
On Advanced Queries, it’s possible to define the output structure. This structure is later used by internal Component runQuery to define the output columns.
On queries for entities with System data source, the query output structure can be filled automatically. To set the query output structure automatically, on the advanced query editor navigate to Columns tab and click on the Auto-fill button:
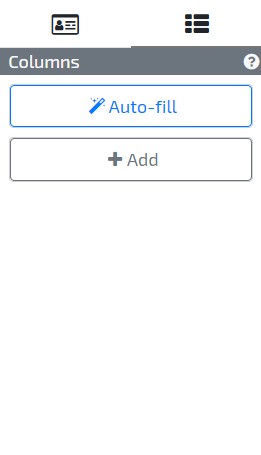
The query will be validated, executed and the structure will be suggested.
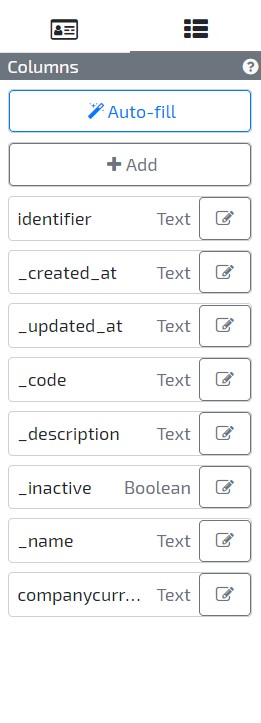
This suggestion can be edited and new columns can be added manually.
Each column contains the following properties:
| Property | Description |
|---|---|
| name | The name of the column. Has to be equal to the query result column name |
| label | The label of the column |
| kind | The kind of the column. Possible values: Primitive or Enumeration |
| type | The type of the column. It can be a primitive type or a enumeration |
On queries of entities based on other data sources, the structure must be defined manually.
We recommend queries’ output structure is always defined, to ease data visualization.
Filtering data with the current user
You can access a SQL parameter (@_username) with the current username. You can use that to filter data.
SELECT document._code, document._date, document.Customer FROM vw_MyDocument document
WHERE document.authorUsername = @_username
Filtering data with the user roles
You can access a SQL parameter (@_userRoles) with the roles of the current user. The parameter has the multiple roles comma separated. If you want to validate if the user has one specific role, you can use the user_is_in_role function.
SELECT document._code, document._date, document.Customer FROM vw_MyDocument document
WHERE user_is_in_role(@_userRoles, 'Approver')
Filtering data with the user language
You can access a SQL parameter (@_userLanguage) with the active language of the current user.
Access to created date and updated date
You can access the created date using _created_at and updated date using _updated_at. These columns are only available on root entity views.
Recommendations
- When joining two views, use the identifier instead of the _code for performance improvements.
SELECT document._code, lines._resource, lines._amount, employee._name
FROM vw_MyDocument document
JOIN vw_MyDocument_Lines lines on lines.identifier = document.identifier
LEFT JOIN vw_Employee employee on employee.identifier = document.employee
- When concatenating columns, the result must be converted to citext so that the filters are evaluated in a case insensitive way.
SELECT document._code, lines._resource, lines._amount, (employee._code || ' ' || employee._name)::citext employee
FROM vw_MyDocument document
JOIN vw_MyDocument_Lines lines on lines.identifier = document.identifier
LEFT JOIN vw_Employee employee on employee.identifier = document.employee